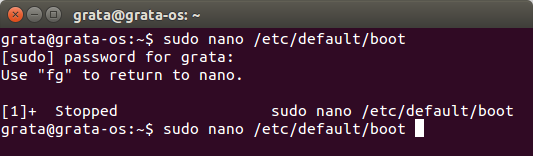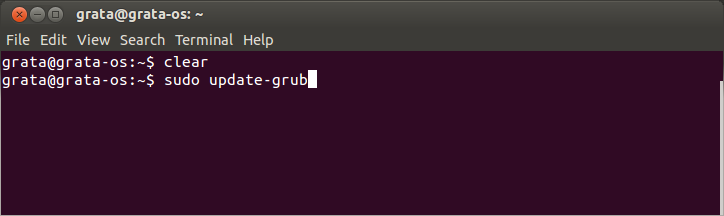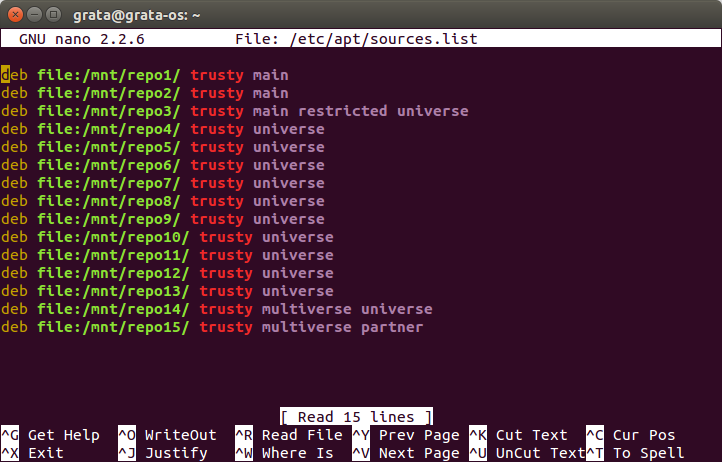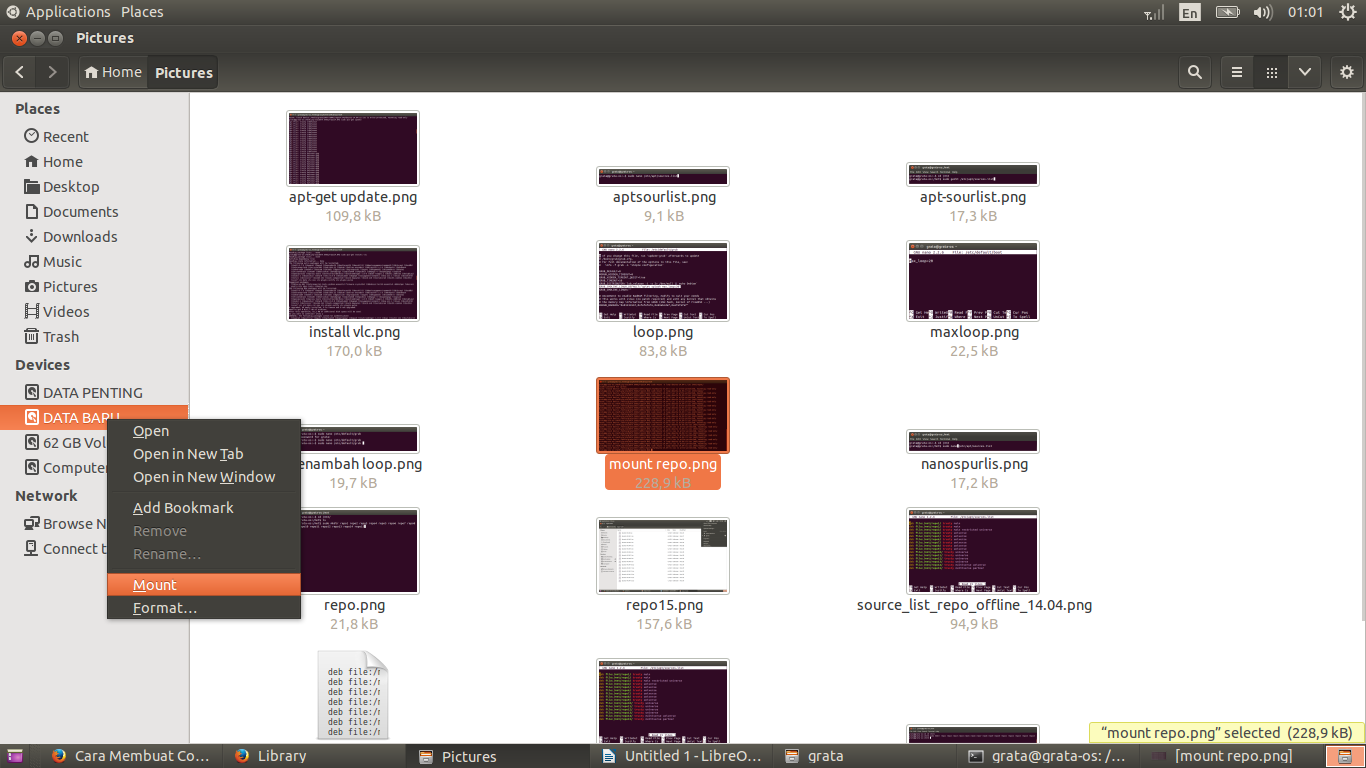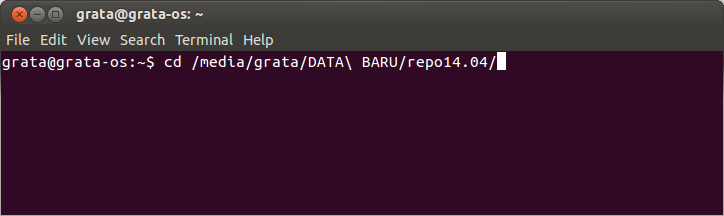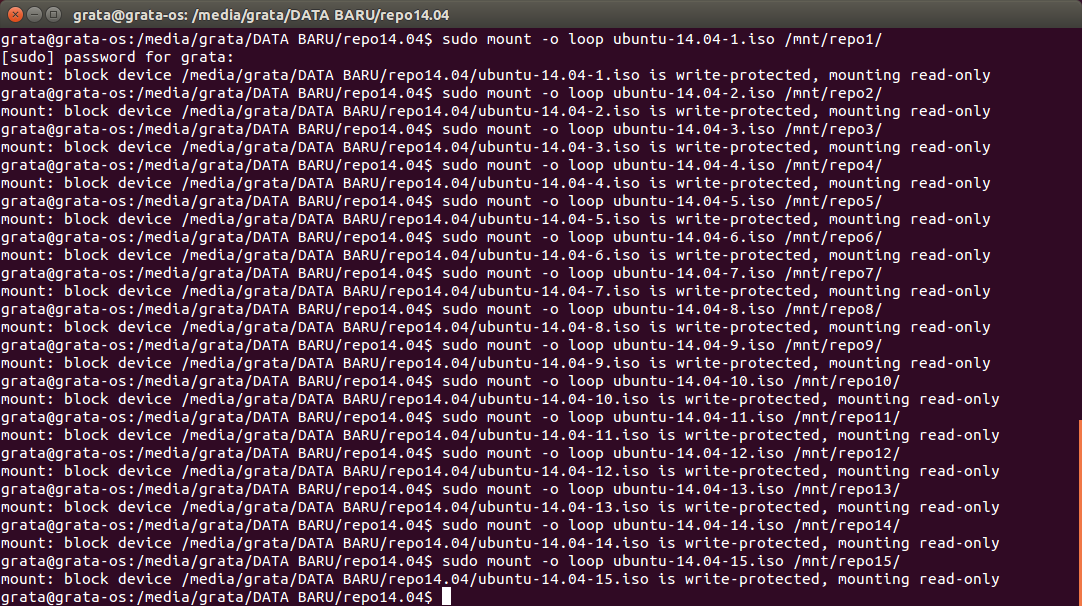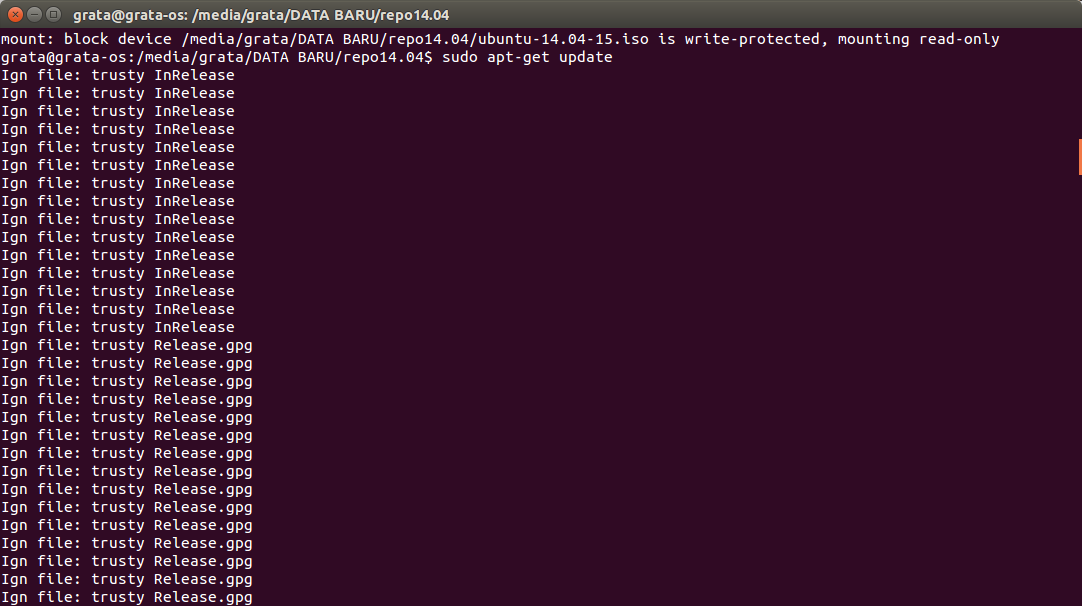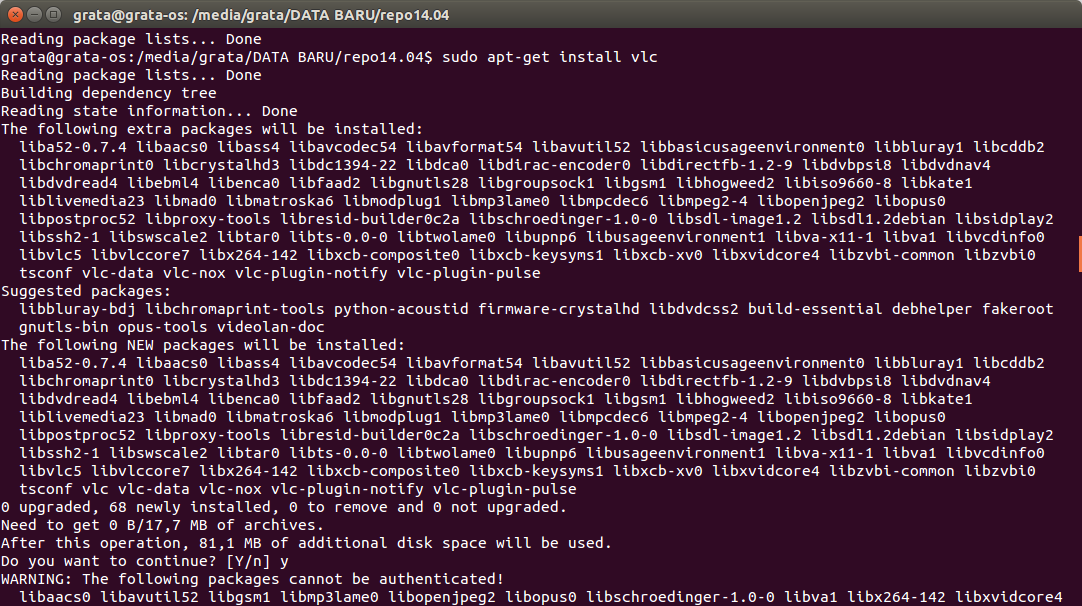Langkah - Langkah Menambah Loop Device
Masuk keterminal ubuntunya dengan cara tekan Pada Keyboardnya Ctrl + Alt + T
~$ sudo nano /etc/default/boot
Setelah anda isi seperti tulisan di atas simpan dengan cara Ctrl + O, Ctrl + M, Ctrl + X,
Kemudian Masih di Terminal Ketik Perintah di bawah ini :
~$ sudo /etc/default/grub kemudian tekan enter, maka hasilnya akan seperti di bawah ini,
selanjutnya ubah baris dari tulisan yang tampil tersebut seperti tulisan yang saya Block di atas GRUB_CMDLINE_LINUX_DEFAULT="quiet splash max_loop=20" setelah di ubah simpan tulisannya dengan menekan keyboard anda Ctrl + O, Ctrl + M, Ctrl + X,
disini saya menambahkan sebanyak 20 buah loop device
kemudian masih melalui terminal ketik perintah di bawah ini :
~$ sudo update-grub
jika sudah selesai update Grubnya silahkan restar komputer anda,
setelah itu marik kita cek apak kita sudah berhasil menambahkan Loop Device nya dengan perintah
~$ ls /dev/loop*
maka hasilnya akan seperti di bawah ini
berarti anda sudah sukses menambah Loop devicenya.
sekian Tips nya. terimakasih. Wasslm
Kemudian Masih di Terminal Ketik Perintah di bawah ini :
~$ sudo /etc/default/grub kemudian tekan enter, maka hasilnya akan seperti di bawah ini,
selanjutnya ubah baris dari tulisan yang tampil tersebut seperti tulisan yang saya Block di atas GRUB_CMDLINE_LINUX_DEFAULT="quiet splash max_loop=20" setelah di ubah simpan tulisannya dengan menekan keyboard anda Ctrl + O, Ctrl + M, Ctrl + X,
disini saya menambahkan sebanyak 20 buah loop device
kemudian masih melalui terminal ketik perintah di bawah ini :
~$ sudo update-grub
jika sudah selesai update Grubnya silahkan restar komputer anda,
setelah itu marik kita cek apak kita sudah berhasil menambahkan Loop Device nya dengan perintah
~$ ls /dev/loop*
maka hasilnya akan seperti di bawah ini
berarti anda sudah sukses menambah Loop devicenya.
sekian Tips nya. terimakasih. Wasslm